Microsoft Endpoint Manager Offers Built-in Settings for Google Chrome
Microsoft Endpoint Manager (Intune) has given admins the ability to manage and deliver Google Chrome settings for some time now. Until recently however, one had to create a custom OMA-URI device configuration policy to do so, which no one considers a very fun thing to do. For instance, if you wanted to enforce the home page in Chrome you would need to know the OMA-URI path which most people have to look up.
./Device/Vendor/MSFT/Policy/Config/Chrome~Policy~googlechrome~Startup/HomepageLocation
You would then configure the string value for the policy:
Data type: String
Value:
Well good news, MEM now supports built in settings for Google Chrome and there are two ways to do this. In MEM go to Devices > Configuration profiles > Create profile. Choose “Windows 10 and later” as the platform and under profile type select either Settings catalog or Templates.
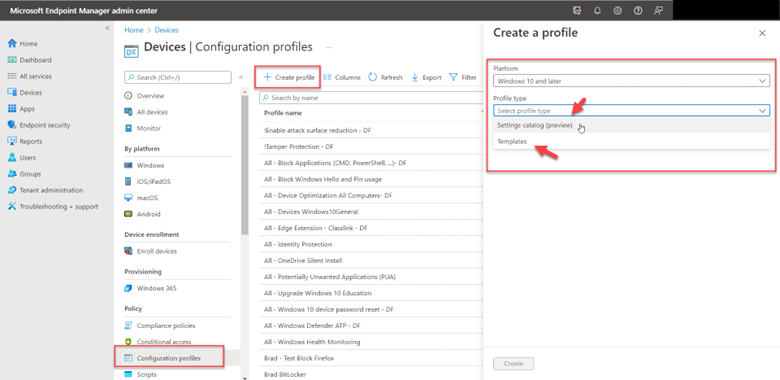
Let’s first use the Settings catalog to set the home page. Hit the Create button, name the profile, and click Next. Here you need to click Add settings as shown in the screenshot below.
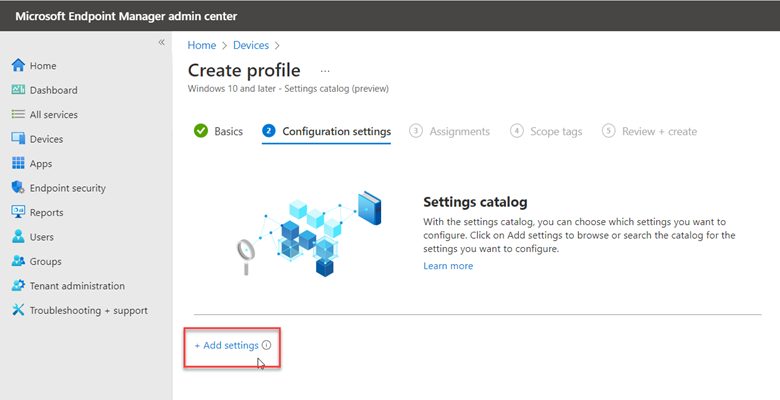
This takes you to the Settings picker. While built in settings are preferable to configuring OMA-URI configuration profiles, it isn’t always easy to find the setting you want. Rather than browsing through all the included settings, you should do a search to locate the settings as efficiently as possible. This is much like doing a Google search so the more specific you are the better. For instance, you could do a search for “Chrome” and choose the Chrome Administrative Templates that users cannot override, but this would still narrow it down to only 516 setting results as shown below.
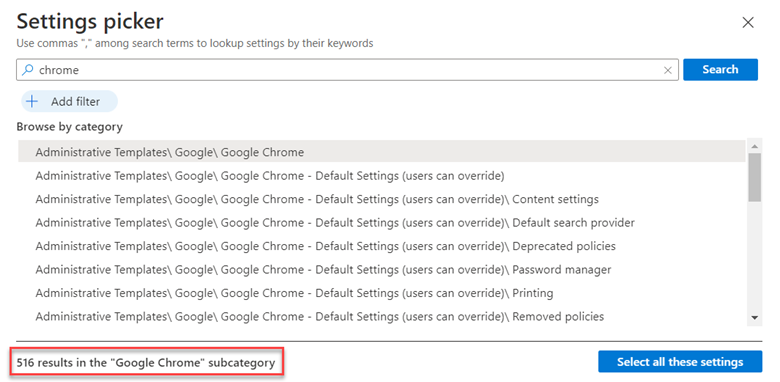
Therefore, it’s good to know the name of the setting to find it quickly. In the example below I searched “configure home page”. Then I clicked on the “Home page and New Tab page” category and chose “Configure the home page URL” on the user side.
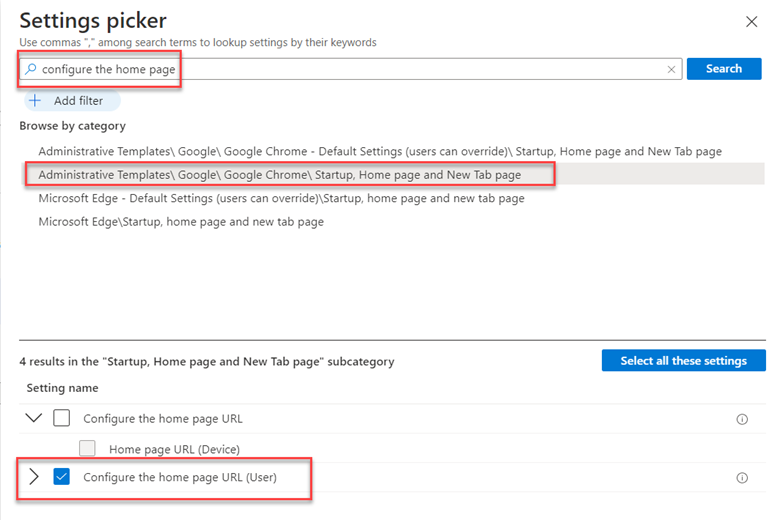
After finding the correct setting, I then configured it as shown in the screenshot below by enabling it and typing in the designated home page. Click next and assign the profile to one or more groups and finish out the wizard to save it.
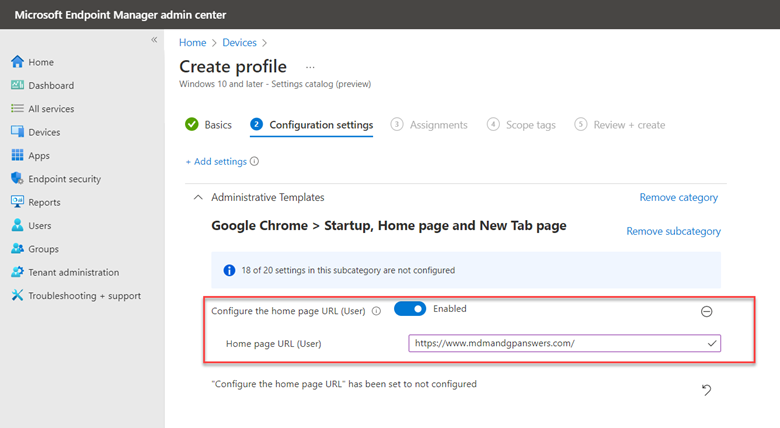
We can accomplish the same thing using Administrative Templates option. Once again you will name the profile using the Wizard and click Next. This time let’s make it a computer side policy setting so expand Computer Configuration > Google > Google Chrome > Startup, Home page and New Tab page > Configure the home page URL. Then enable and input the desired URL as last time. The process is shown in the example below.
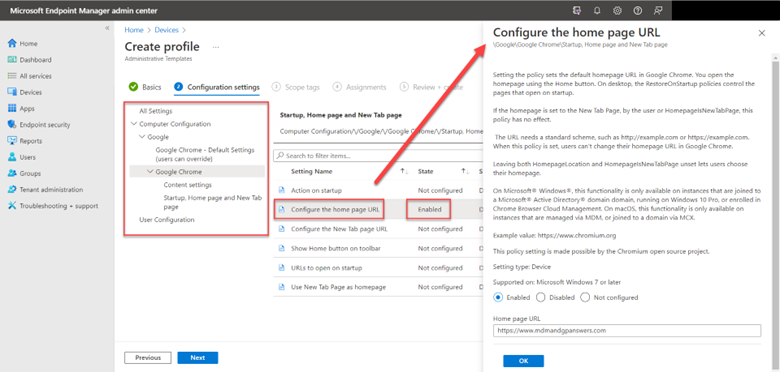
There are many setting options available in the Administrative Templates. For instance, the screenshot below shows how to enforce Google SafeSearch for users.
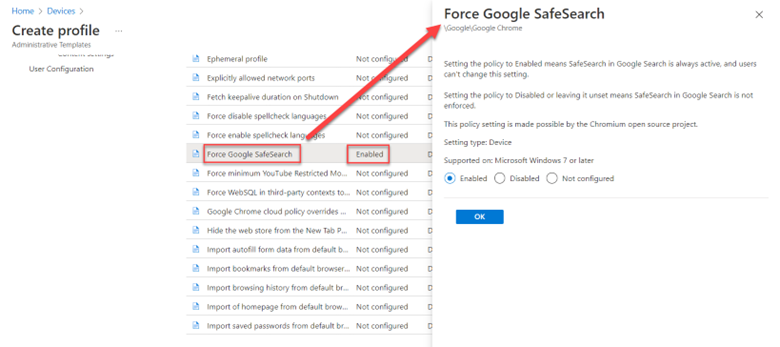
In another example, I have specified the minimum SSL version for Google Chrome under User Configuration as well.
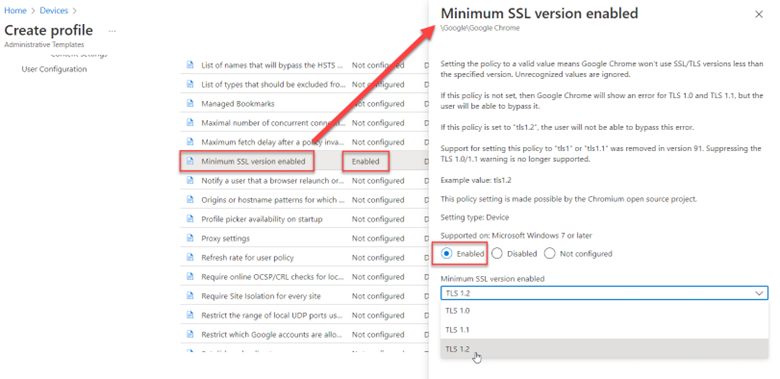
While you still must know where to go to find the desired settings you want, managing Google Chrome settings is a lot easier now under MEM.




Comments (0)