Managing News and Interests on the Windows Taskbar
Those who have updated to Windows 10 Build 19042.964 via Windows 10 KB 10 KB5001391 have noticed the addition of the News and Interest Feed on the Windows taskbar. The feed is announced on the taskbar by a weather icon by default that represents nearby current sky conditions. With a click of the mouse you can gain access to nearby weather and traffic conditions, updates on your personal stocks as well as stories on professional or personal interests. You can customize the stories and publisher sources by clicking on “Manage Interests” at the top as shown in the screenshot below. A web browser will then open allowing you to tune your fee. You can also select “More options” on headlines and article in order to share or save them.
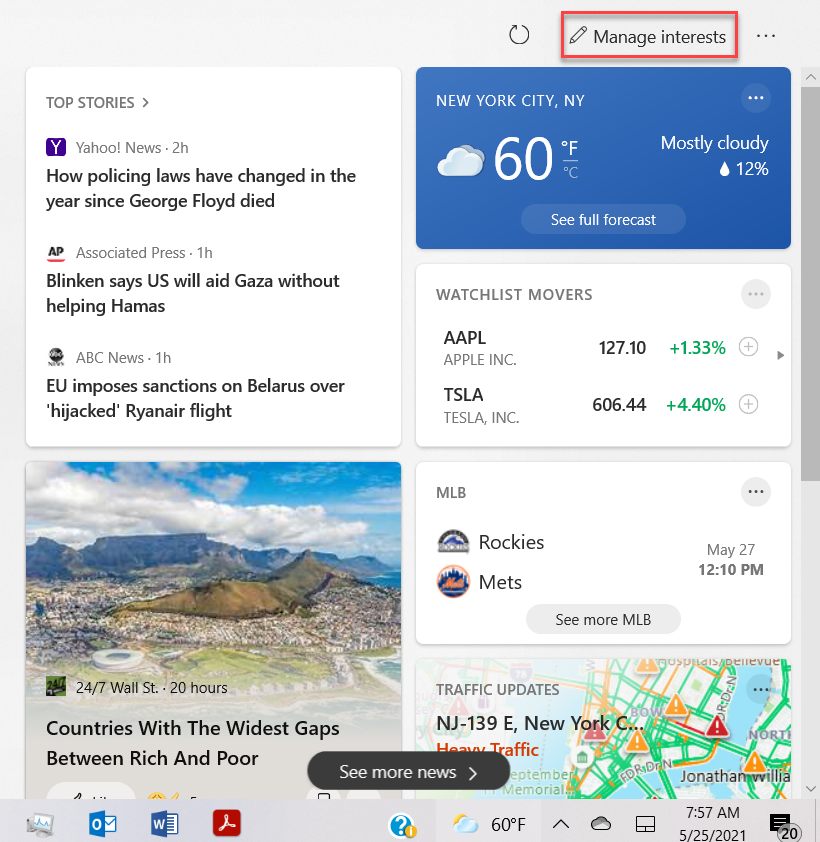
Users can also customize how the newsfeed appears on the taskbar. By default, the weather conditions icon and temperature are shown. By right clicking on the icon, users can modify this in the context menu as shown below.
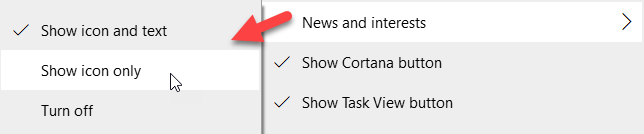
Windows admins will understandably want to manage the appearance of this new feature. This can be done through either Windows Group Policy or Microsoft Endpoint Manager. In order to access the associated Group Policy you need to obtain the Feeds.admx file. You can access it by navigating to C:\Windows\PolicyDefinitions on a machine that has the update installed. Copy the Feeds.admx file and paste it into your group policy central store. You will also need the Feeds.adml file as well. Those in the U.S. will find this file in the en-US directory. The two locations are shown below.
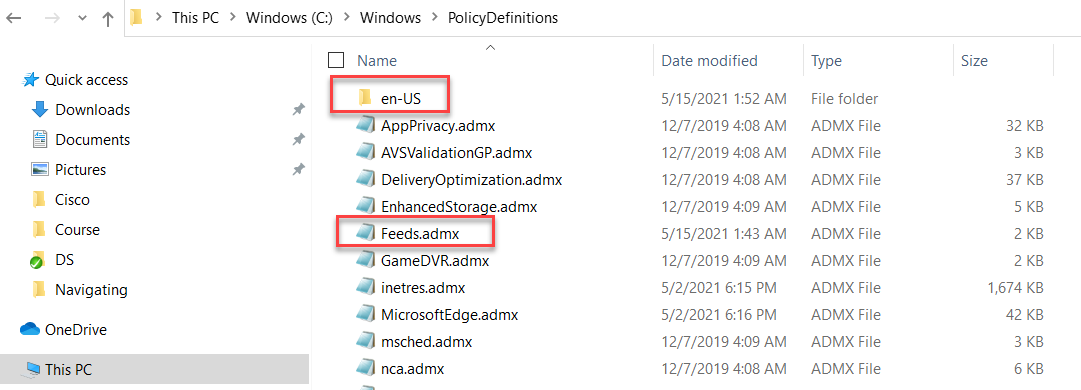
You must then create a computer side policy by going to Computer Configuration > Administrative Templates > Windows Components > News and interests > Enable news and interests on the taskbar. You can then choose to enable or disable the feature. Enabling the policy will allow News and interests on the taskbar and give users access to the applicable context menu. This will give users the ability to turn it off if they wish. The policy is enabled in the screenshot below.
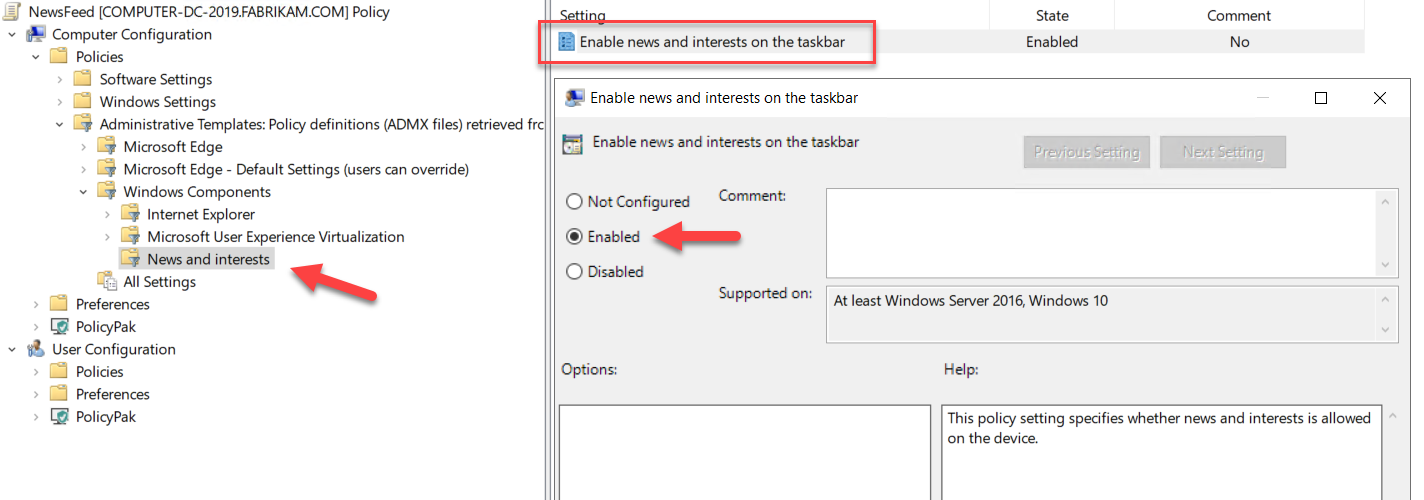
You can also manage News and interests in Microsoft Endpoint Manager as well by creating a Configuration profile. Select Windows 10 and later as the platform and choose Settings catalog (preview) as the profile type. After naming the policy, select “Add settings” to access the Settings Picker as shown below.
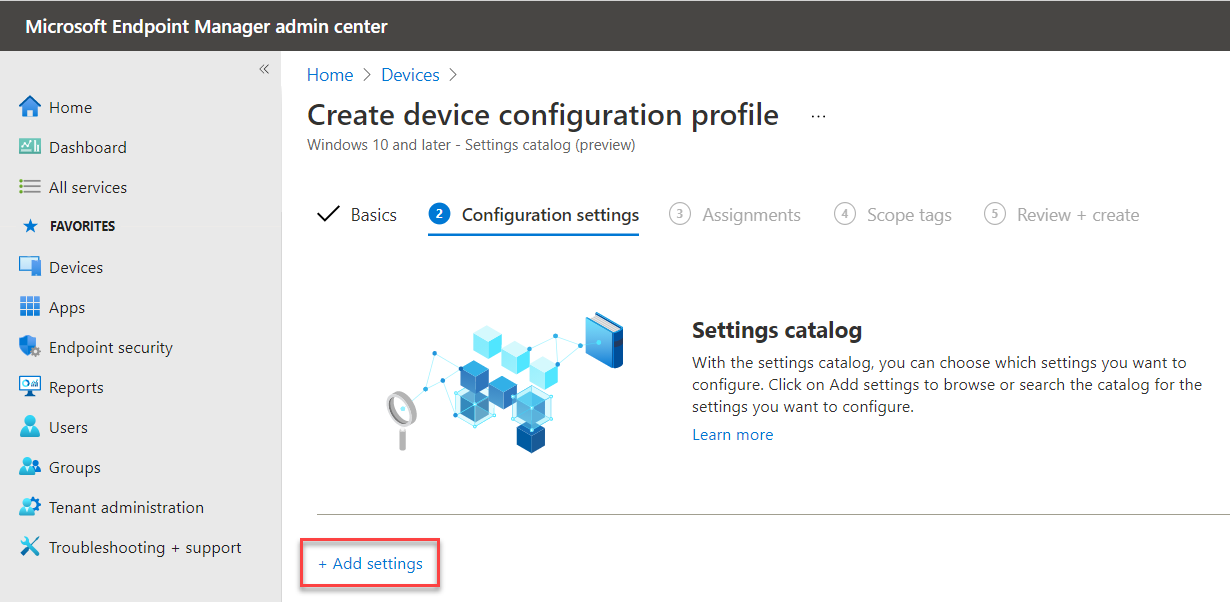
Then do a search for “news” and select “News and interest” and enable the setting as shown below.
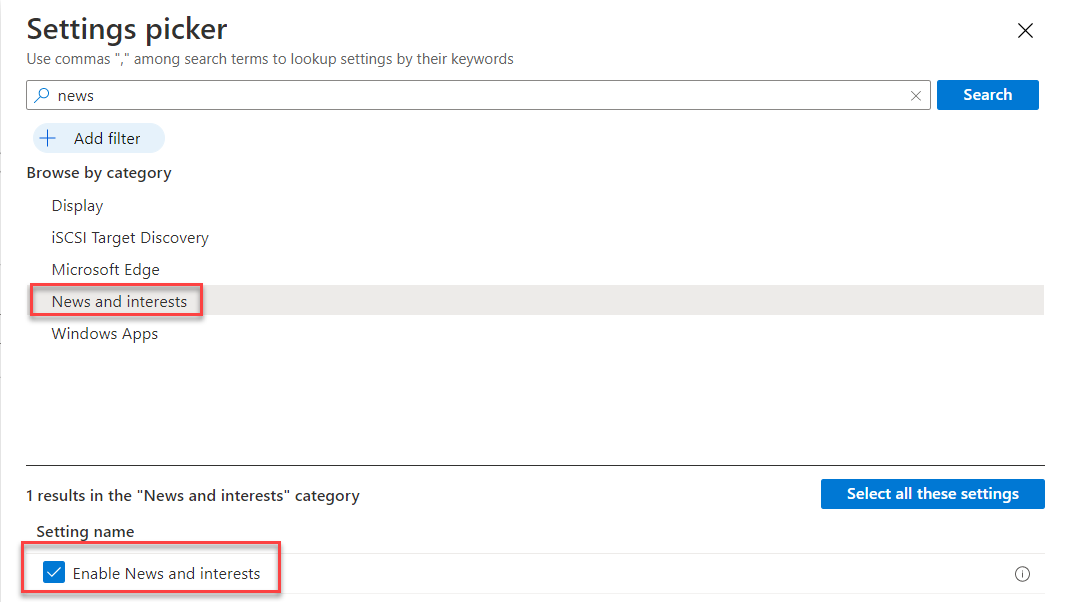
You can also manage News and interests via the registry. Go to:
HKEY_LOCAL_MACHINE\SOFTWARE\POLICIES\Policies\Microsoft\Windows\Windws Feeds.
Then assign a value accordingly:
- 0 – show icon and text
- 1 – show only icon
- 2 – disabled
Of course these registry values can be deployed using Group Policy Preferences as well. The screenshot below shows the designated registry key.
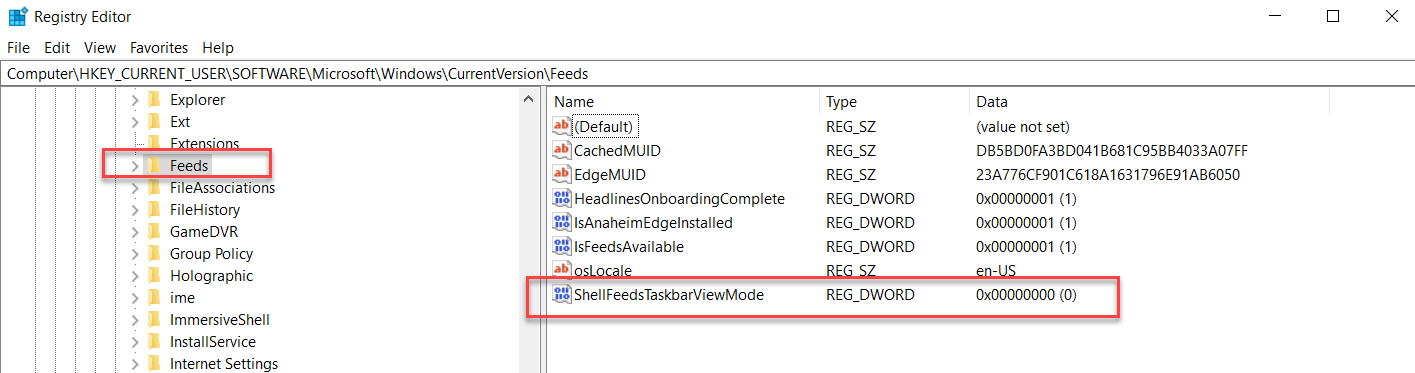




Comments (0)