How To Set Time Zones using Intune
If you’re using Intune as your endpoint management solution, there’s a good chance you are managing devices dispersed over a wide geographical area. That may include multiple time zones. So how do you go about ensuring that each machine is matched with its correct time zone?
There are a variety of ways to assign time zones to a Windows 10 computer.
- You can configure it within the registry by navigating to
\HKLM\System\CurrentControlSet\Control\TimeZoneInformation
Then create GPO using Group Policy Preference to deploy the registry settings.
- In Windows 10/11 you can use the Windows Time Zone Utility. This is a command-line tool that you run using an Administrator command prompt. The command is tzutil.exe. You can use the question mark to see the available commands.
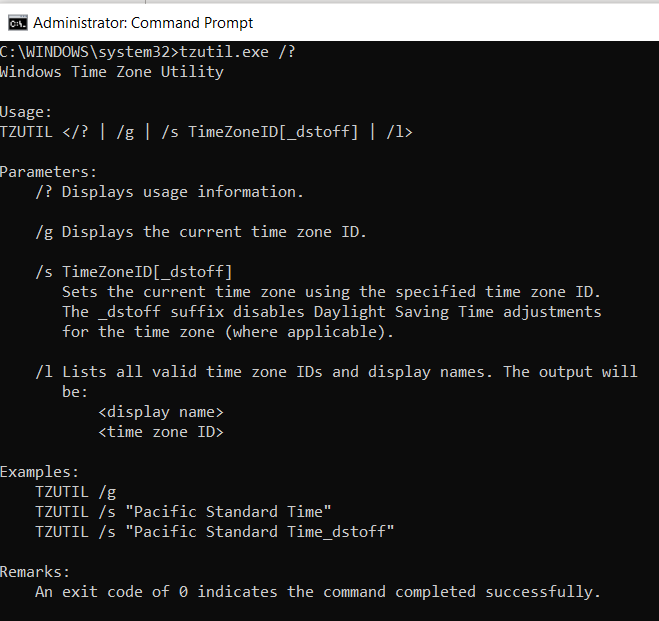
To see the list of time zones supported by Windows 10, you can use the /l switch. Keep this command in mind for future reference later in the article.
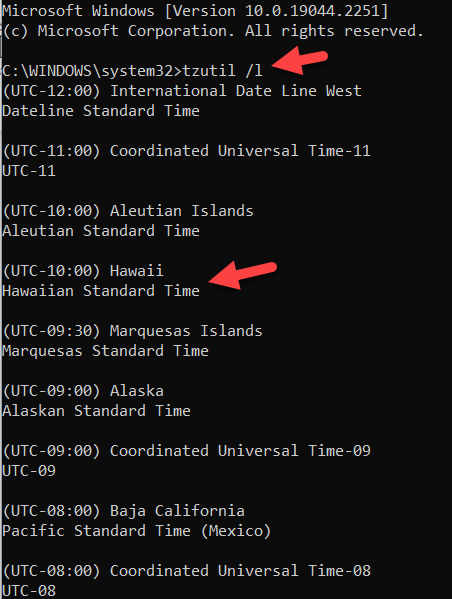
- You can also use PowerShell. The screenshot below shows a couple of available commands. The second command is used to assign the desired time zone. Note that I am using “Hawaiian Standard Time” that appeared using the tzutil /l command above.
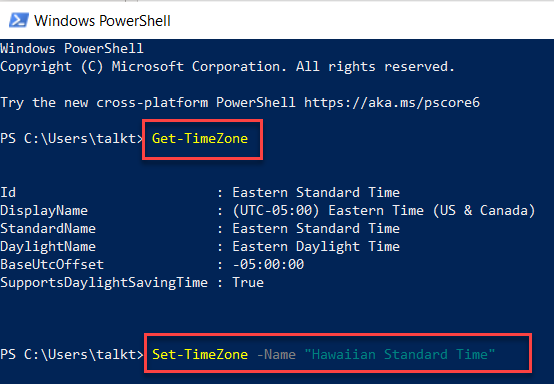
- While you could deploy the PowerShell using Intune, there is a simpler way using the settings catalog. Log onto the Intune portal and go to Devices > Configuration Profiles and create a profile. Choose Windows 10 as the platform and Settings catalog as the Profile type. Name the profile and then click the “Add Settings” link. Using the Settings picker, do a search for “time zone” and choose “Time Language Settings” as the category. Then select “Configure Time Zone” as shown in the screenshot below.
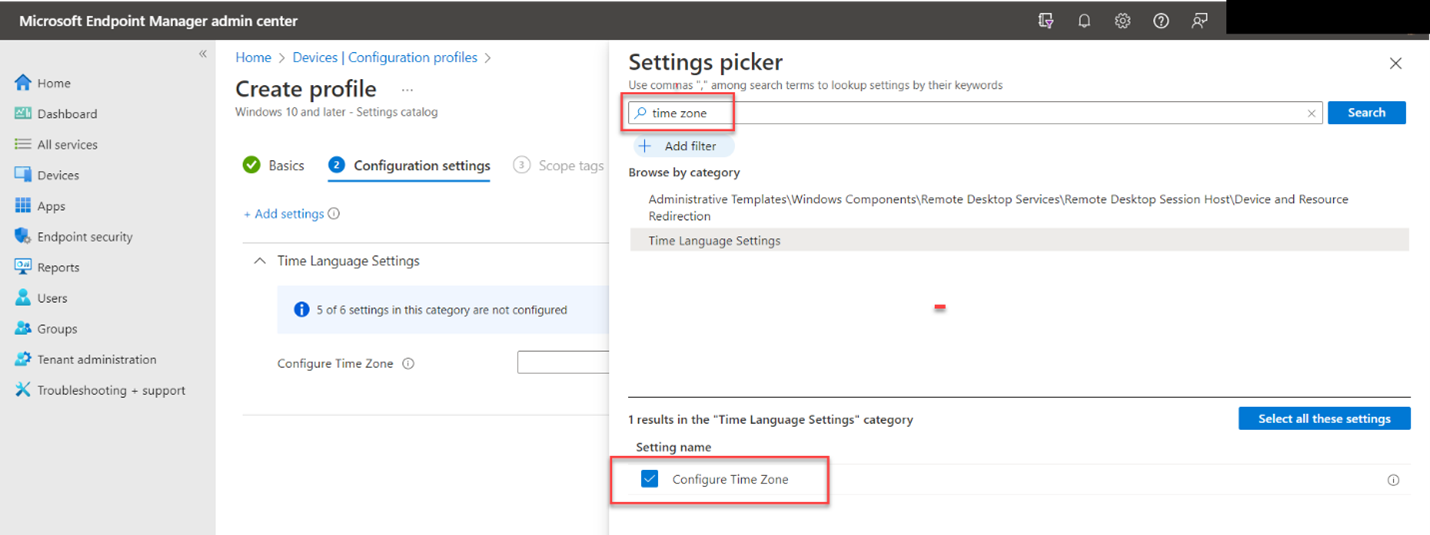
Then input the desired time zone as shown below. These are the same time zone names we saw using the tzutil command utility earlier. In the example below I am assigning Eastern Standard Time. Other possible assignments could be Central America Standard Time, Central Brazilian Standard Time, GMT Standard Time, Pacific Standard Time, etc.
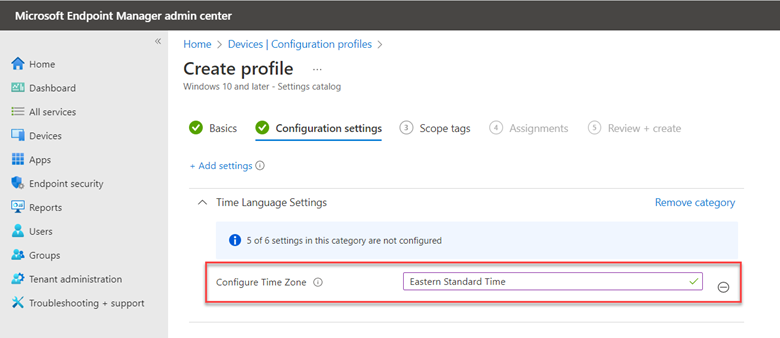
Then like any configuration profile, select any optional scope tags, and assign the profile to the desired group or users.




Comments (0)