How to Import ADMX and ADML Templates into Intune
Both Group Policy and Intune offer multiple Administrative Templates out of the box that provide settings for Microsoft operating systems and applications. Some third-party vendors provide ADMX and ADML templates that you can use to deploy settings for their products as well, but you must obtain them from the vendor and import them.
Importing Administrative Templates into Group Policy
Importing third-party administrative templates into Group Policy simply requires that you paste the templates into the SYSVOL. Let’s say I wanted to manage settings for Zoom. I downloaded the templates and then placed them in the SYSVOL of one of my domain controllers as shown in the screenshot below. Note that you must also place the corresponding ADML templates into the appropriate language folder as well.

Then I use Group Policy Manager to create a GPO and the Zoom ADMX templates settings will appear automatically.
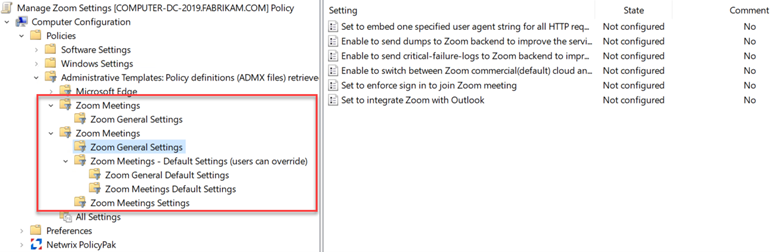
The Intune Importing Process
The process for importing ADMX and ADML templates into Intune is of course completely different. First off there are few limitations at present to keep in mind.
- You can upload a maximum of 10 ADMX files
- You can only upload one ADML file for each ADMX file
- Only en-us ADML files are supported currently
- Each file must be 1 MB or smaller
- Some ADMX files may have dependencies that must be uploaded first
After the matching ADMX and ADML templates are downloaded, go to Devices > Configuration profiles and select “Import ADMX.”
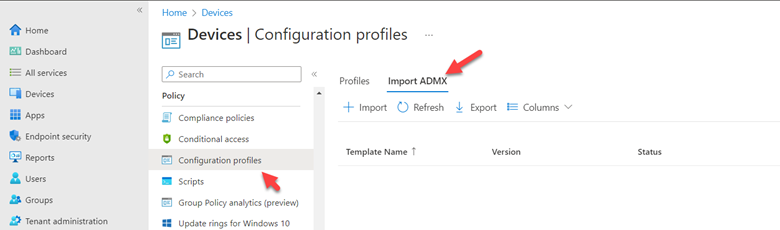
Click the Import link and navigate to the matching ADMX and ADML files as shown in the screenshot below.
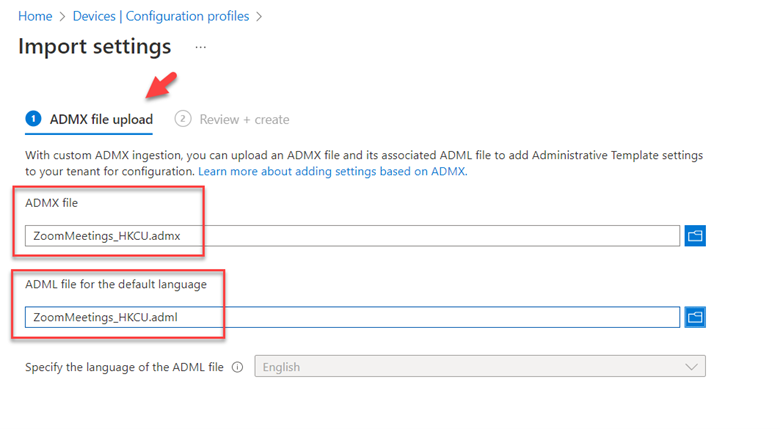
Once completed, the imported ADMX template will now be listed. You must allot ample time for the templates to upload before using them as shown below.
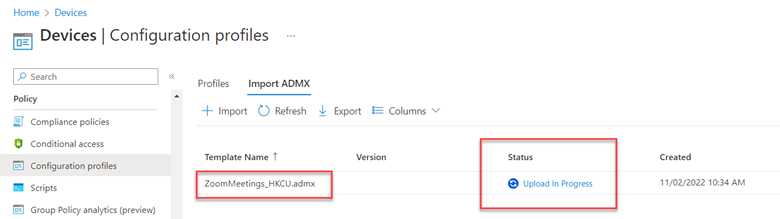
In this case, the upload failed. In the screenshot below I clicked on the link to find out the details of the error.
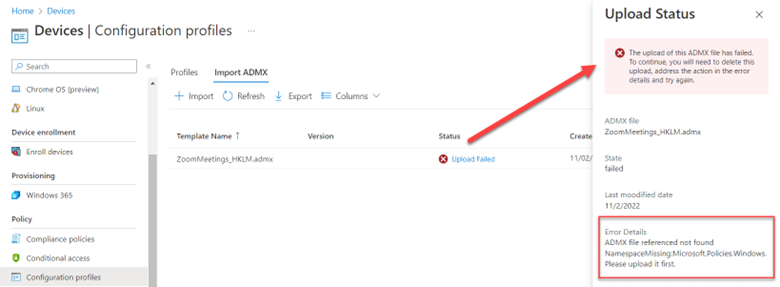
It says that an ADMX file reference file called NamespaceMissing: Microsoft.Policies.Windows. was not found. This is one of the gotchas I mentioned above. To fix this, you must first click the ellipsis to the right and delete it. Then you need to upload the Windows ADMX and ADML files. These files are in your SYSVOL folder by default. Upload them the same way you did the Zoom template files.
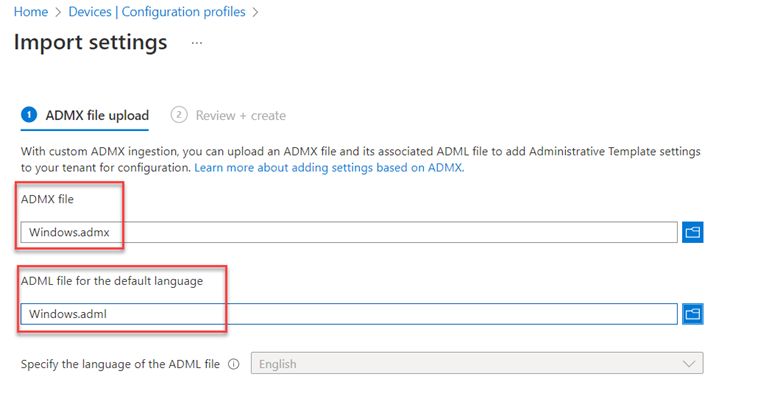
Once you complete the import wizard, click refresh until you see that the Windows.admx is available. Then upload the Zoom template once again. This time the upload process shouldn’t fail, and you will see both ADMX files available as shown below.
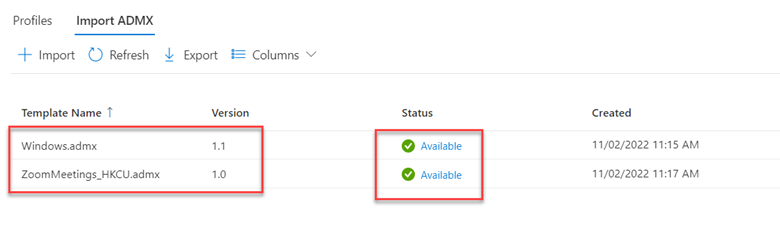
Now you can create Configuration profiles that use your imported ADMX files. Go to Profiles > Create profile and choose Windows 10 and later as the platform and Templates as the profile type. Then select “Imported Administrative templates (Preview)“as shown below.
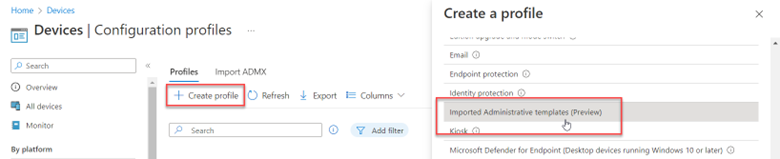
Then you can select and configure the settings you want in your policy.
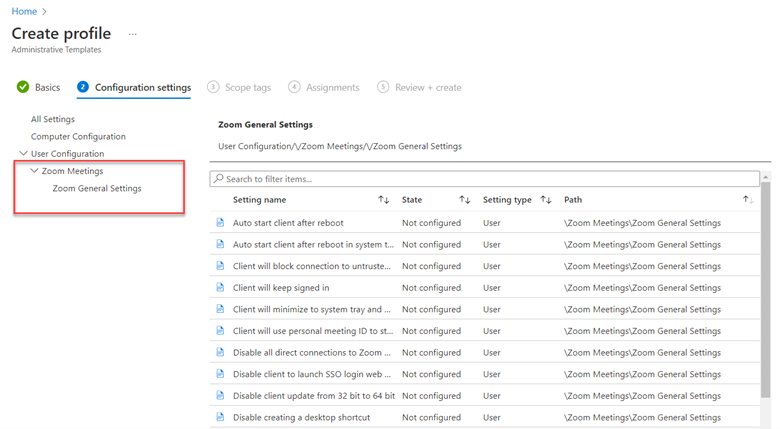
Then complete the profile configuration process by assigning the profile to your designated users.




Comments (0)