How to Enable Windows 11 Dev Drive with Group Policy and Intune
Dev Drive is a new feature in Windows 11 designed to enhance performance for developers. It provides a specialized storage volume optimized for tasks like cloning repositories, building code, and copying files. Dev Drive is built on Microsoft's Resilient File System (ReFS) technology and offers improved performance and data integrity compared to NTFS. It also provides enhanced control over storage volume settings and security, including trust designation, antivirus configuration, and administrative control over attached filters. You can learn more about Dev Drive and how to create it here in this article.
You will need to create a policy first that allows the creation of Dev Drive storage volumes on Windows 11 devices. When enabled, users with appropriate permissions can create and use Dev Drives.
How to Enable Dev Drive using Group Policy
Create a GPO and use the Open the Local Group Policy Editor. Navigate to Computer Configuration > Administrative Templates > System > Filesystem and enable the Enable dev drive" policy as shown in the screenshot below:
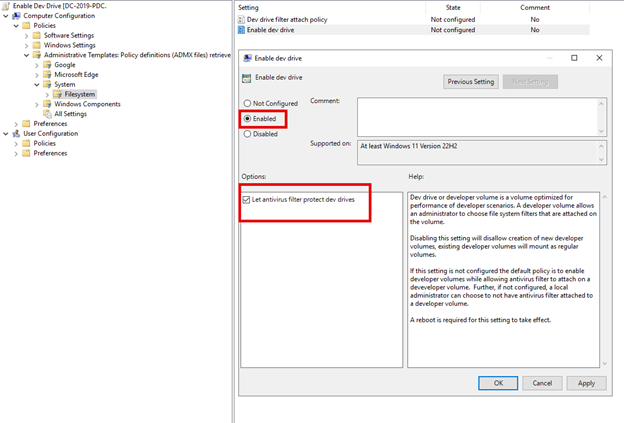
Note that the optional antivirus filter setting ensures that antivirus protection remains active on Dev Drives, even if local administrators attempt to detach it. Once enabled, assign the policy to your DevOps users for policy deployment.
How to Enable Dev Drive using Intune
Using the Microsoft Intune Admin Center, you will navigate to Devices > Configuration > Create > New Policy. Select Windows 10 and later as the Platform and Administrative Templates as the Profile type. Now go to Computer Configuration > Administrative Templates > System > Filesystem just like the Group Policy example. The screenshot below shows the configured settings:
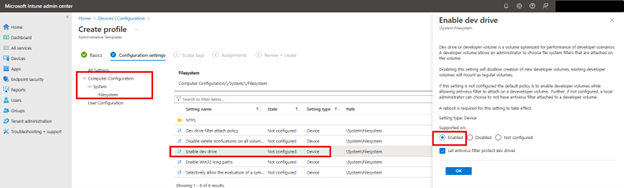




Comments (0)