How to Disable Windows Shortcut Keystrokes using Group Policy and Intune
Windows shortcut keys are pre-defined keyboard combinations that allow users to perform various tasks and functions quickly and efficiently within the Windows operating system. Shortcut keys enable users to execute commands and navigate the system faster than using a mouse or touchpad. Windows shortcut keys may provide an alternative way to execute commands or access system functions that are normally restricted or blocked through traditional menus and interfaces. That’s why in some cases, it may be worthwhile to disable Windows keystrokes all together. You can do this using either Group Policy or Intune.
Disabling Windows Shortcut Keys using Group Policy
To disable Windows shortcut keystrokes in Group Policy you can create a GPO using the Group Policy Management Console. Then use Group Policy Editor and navigate to User Configuration > Administrative Templates > Windows Components > File Explorer and enable the policy setting titled “Turn off Windows key hotkeys” as shown in the screenshot below.
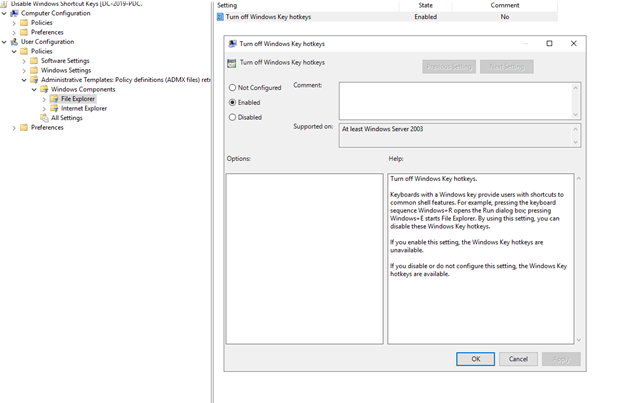
Then assign the GPO to the applicable users or groups.
Disabling Windows Shortcut Keys using Intune
You can also achieve the same result using the Microsoft Intune Admin Center. Navigate to Devices > Configuration profiles and click on create profile. Select Windows 10 and later as the platform and choose the Custom template. Enter a name for the profile and then add the following OMA-URI settings:
- Name: Enter a name for the setting.
- Description: Provide a description (optional).
- OMA-URI: ./Device/Vendor/MSFT/Policy/Config/KeyboardFilter/Enable
- Data type: Select Integer.
- Value: Enter 1 to enable Keyboard Filter.
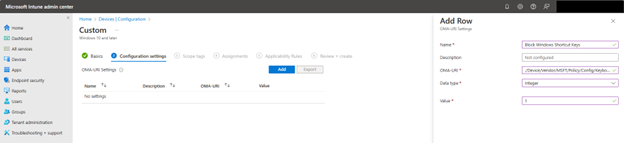
Then assign the policy towards the designated users or groups and save it.




Comments (0)