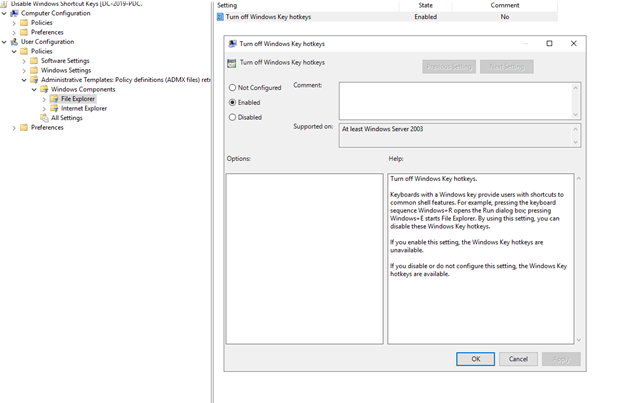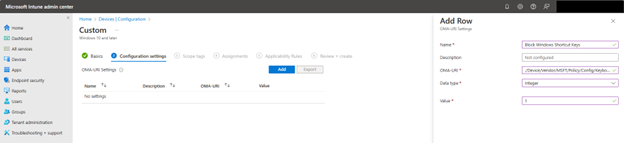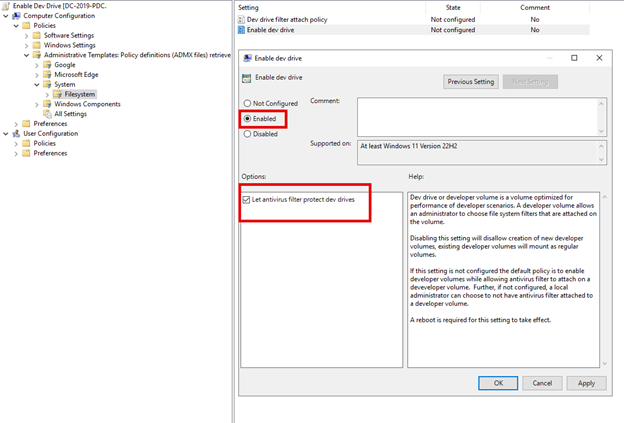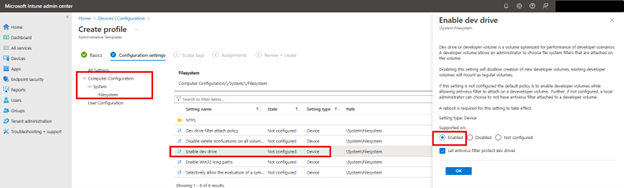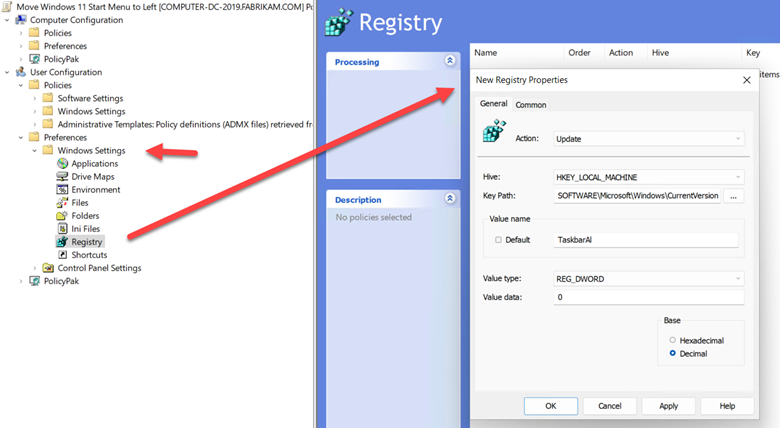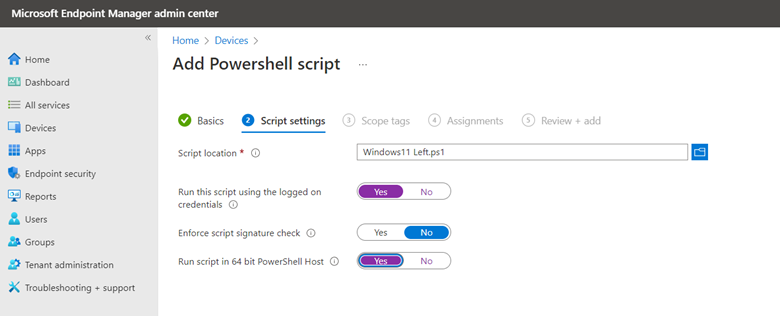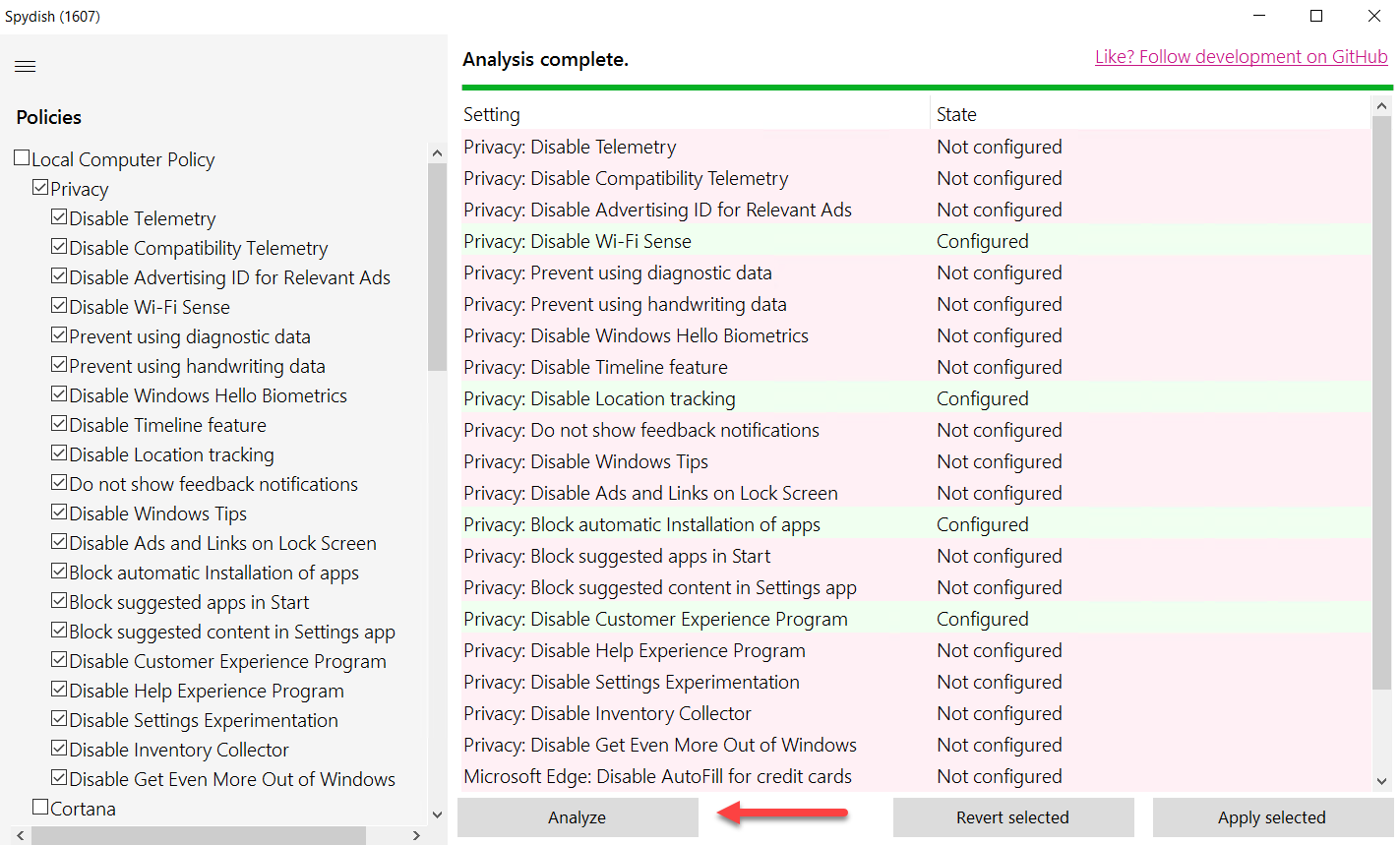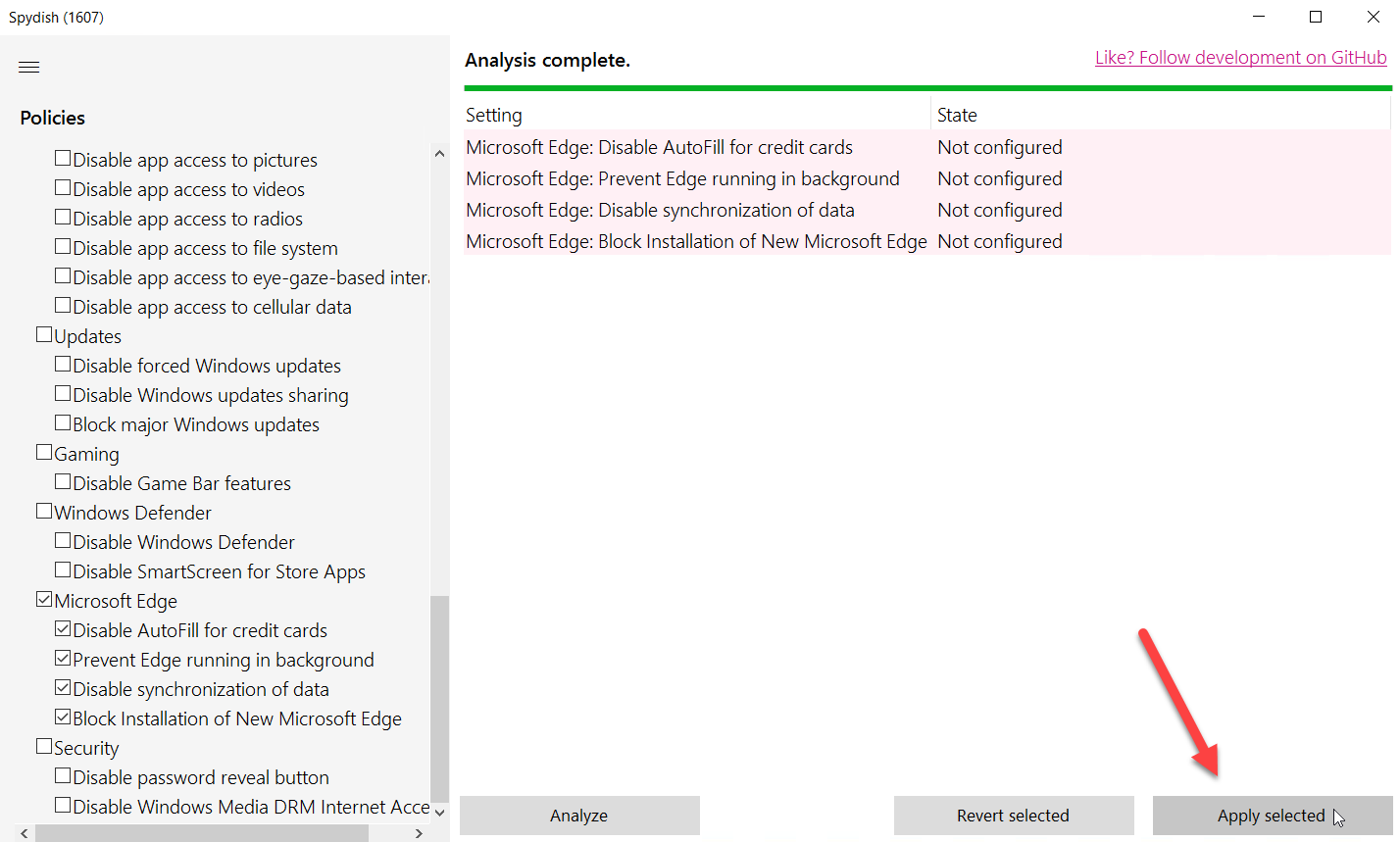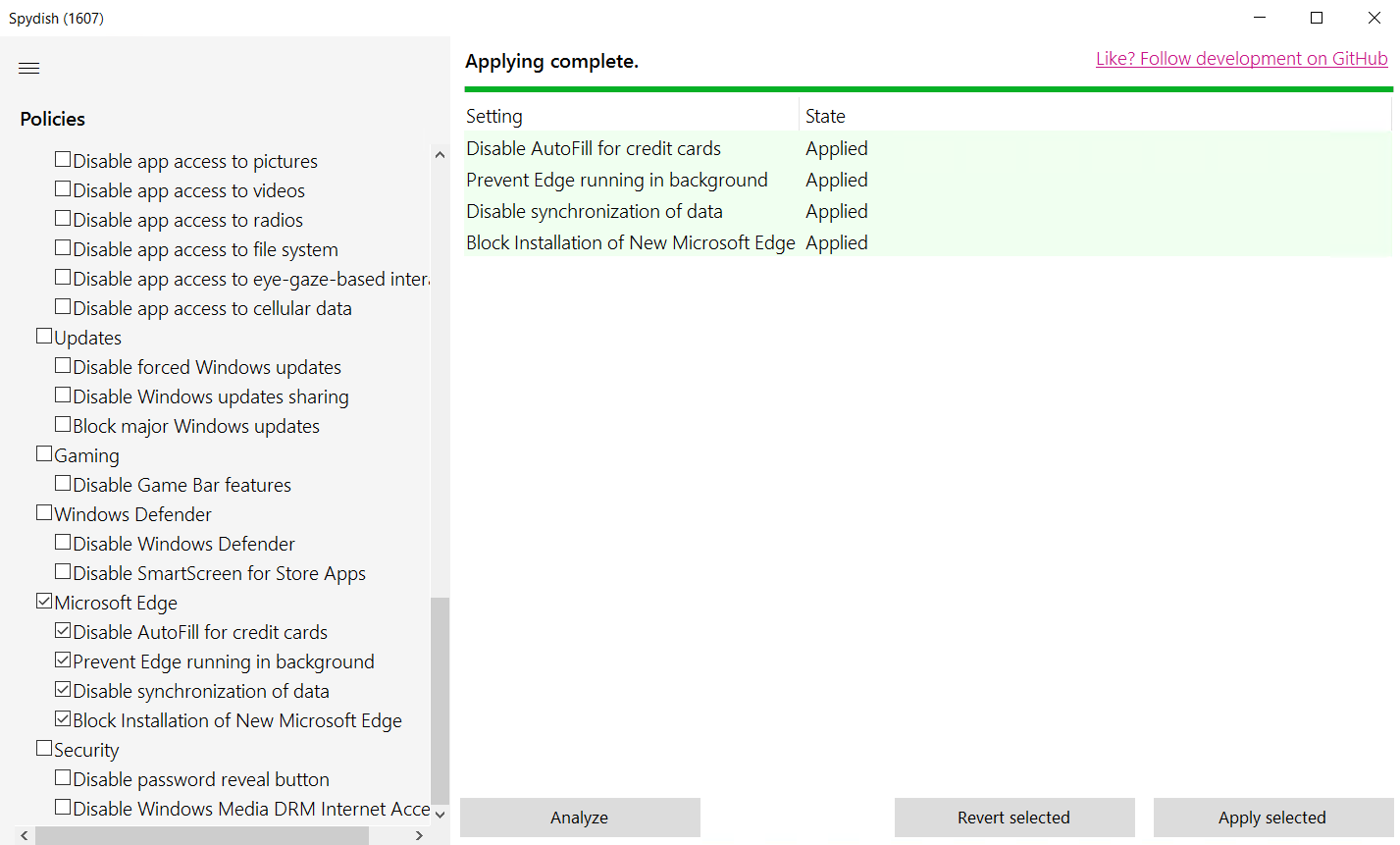How to Buy a Laptop ... For the Normal Person... in 2025.
This is a yearly re-post and re-edit, originally written in 2009 and updated (irregularly) on an annual basis. What started as advice for close friends has become one of my most popular blog entries. Here’s the fully updated guide for the end of 2024 into 2025.
Tip: Search for "Final Thoughts" to just jump to the END for the TL;DR version / summary / exactly what to do if you're "in a hurry."
Quick Updates for 2024-2025:
-
The rise of ARM machines.
-
What’s the deal with CoPilot, NPUs, and AI chips?
-
My "about face" on Chromebooks—who’s using them in my life?
-
iPads... with a mouse?
-
Jeremy's laptop update: What I’m using in 2024 and where I'm going in 2025.
If you’re an IT geek like me, chances are you’ve been asked, “What kind of laptop should I buy?” more times than you can count.
And if you’re not an IT geek, you’re probably asking this very question to someone who is.
This guide is for both groups.
For the IT Pros:
This question might not seem directly relevant to you, since your organization likely provides you with a laptop. But because you carry one around or have that unmistakable geeky vibe, you’ve likely been cornered with the question, “What kind of laptop should I buy?” more than once.
You might be tempted to say, “Buy a MacBook,” partly to dodge any future support requests since you don’t use one yourself. (Here’s a great example of that problem, courtesy of The Oatmeal.) That said, MacBooks are undeniably fantastic machines. If you want to do serious work on one, you absolutely can. But this guide isn’t about Macs; it’s about how to buy a Windows PC laptop. Macs are great, and if you’re inclined to go that route, more power to you.
For Everyone Else:
Your challenges are significant, too. Ask three IT geeks, and you’ll probably get three different answers.
This guide, “Jeremy’s Guide to Buying a New PC Laptop in 2024-2025,” is what I share with friends, family, and anyone else who asks me for advice. It’s written for the everyday person who wants clear, actionable guidance without the noise.
Seriously, when someone asks me about laptops, I send them a link to this post—and I’m done.
These recommendations should work for about 90% of the people who come to you for advice. Sure, there will be exceptions, but this guide is designed to get most people pointed in the right direction.
Jeremy’s Guide to Buying a new PC-based Laptop in 2025
We’re going to answer some questions here like:
- Laptop or Ultrabook ?
- What "Chip" should I get in my laptop?
- Should I opt for a Chromebook instead of a Windows Laptop?
- Laptop or iPad or Surface (Windows Tablet)?
- Should I get a $200 Windows laptop?
- What is / should I get a Microsoft Surface?
- iPad Pro? Will that work for me?
- Where can I get good deals?
- What kind of hardware (and warranty) should I get?
- Should I get Windows 11 or hunt down a laptop with Windows 10?
Laptop or Ultrabook?
To make sure we all understand the marketing vocabulary you’re likely to encounter as you go to buy a machine:
- Laptops: You know what a laptop is.
- Ultrabook: Just like a laptop, but thinner and lighter.
For most people, they want Laptops. They’re mid priced, mid weight and have a full sized keyboard.
If you pay a little more, you can get an Ultrabook, which is just like a laptop — except lighter. Sometimes less ports and you have to drag around a dongle to increase your ports.
I think there are a ton of great options out there where you don’t have buy a HEAVY laptop, or buy an EXPENSIVE Ultrabook.
Said another way, you can get a great laptop, which approaches the weight of an Ultrabook, at a “Laptop cost.”
Non-Windows tablets (iPad, Android, Chromebooks)
Before diving into laptops, let’s take a quick detour to discuss your potential “second” device.
You might be wondering, “Do I even need a laptop? Maybe an iPad, iPad Pro, or Chromebook would work just as well?” Or perhaps you’ve heard of the Microsoft Surface and want to know where it fits in.
Here’s the bottom line: nothing beats a laptop for ACTUAL WORK.
iPads: Almost There, but Not Quite
The iPad can be pushed into doing actual work, but it’s not designed for it. Apple offers a range of iPads—the standard iPad, the iPad Mini, and the jumbo iPad Pro, which is essentially just a really big iPad with a pen. These devices have specialized apps that can mimic work functionality, but ultimately, they’re not a replacement for a laptop.
That said, I’ve found some surprising utility in using my iPad Mini for light tasks. On a recent trip, I paired it with a $15 Bluetooth travel mouse, and it was a game-changer. Websites that previously felt clunky on an iPad suddenly worked beautifully. Now, when I travel, I often bring only my iPad Mini, a Bluetooth keyboard, and that mouse—it’s “good enough” for about 90% of what I need.
But let’s be real: I’m not writing this guide on an iPad. Creating documents, delivering presentations, or building spreadsheets is technically possible on an iPad, but the experience pales compared to a laptop or desktop. Even with a Bluetooth keyboard, the software and overall workflow aren’t as smooth.
Verdict:
- If you need a device for real work and want a travel machine that will last for years, go with a laptop.
- If you’re lounging on a beach, bus, or couch and want to read, game, surf, or stream Netflix—occasionally handling business websites—a Bluetooth-equipped iPad might suffice.
Android Tablets and Chromebooks: Where Do They Fit?
Some people can and do use a Google Chromebook is their “daily driver” for all things. And in 2024, I got on board. In 2024, Chromebooks became part of my family. One was provided by a school for educational use, and the other I gave to my parents. Here’s why:
Chromebooks in Schools:
Chromebooks are perfect for K-12 environments. They run Google apps, store almost everything in the cloud, and are virtually disposable in terms of hardware—if one breaks, there’s no local data to lose. Schools love them for their simplicity, cost-effectiveness, and “it just works” factor.
Chromebooks for My Parents:
For my parents, it took a few hours and I put all their stuff in Google land, and gave them a laptop. With much kicking and screaming where "This can't possibly work" and "I don't know how printing or scanning will work" and "I can't live without Microsoft Word" ... 8 months into this experiment, I've had zero tech support calls and it "just totally works" for their (modest) situation.
The Chromebook has proven itself as ideal: Documents are stored and shared in Google Workspace, and I can step in remotely if necessary.
While my parents don’t use Android apps, it’s good to know the capability exists to install them if needed. Chromebooks may not work for my daily needs, but for them, it was exactly the right solution.
My Take on Chromebooks Summary:
If you can manage your tasks on a Chromebook for six months, give it a shot. You might find you don’t need a Windows laptop at all, avoiding the constant upgrade treadmill. This path isn’t for me, but for the right person, it’s an excellent option.
I know: Shocker. Again, this route ISN'T for me, but for my parents, it was EXACTLY what the doctor ordered.
Okay, now that we’ve covered tablets and Chromebooks, let’s get back to Windows laptops.
Back to laptops.. Windows Laptops.
Which laptop brand should I get?
Before diving into whether you should try hard to get Windows 10 on your laptop (we’ll get to that soon), let’s address the broader question: Which laptop brand should you buy?
Here’s the reality: All laptops are basically the same.
I know, it’s a bold statement, but hear me out. Much like cars, 99% of the “guts” in laptops are nearly identical. The differences between them mostly come down to features like:
- The number or type of ports (USB 3.0, USB-C, etc.).
- Whether it has one or two video chips (let’s not even go there).
- Keyboard styles: does it twist or snap off to become a tablet, or is it just a plain laptop?
- Speed differences: some are a little faster, some a little slower.
- Weight: some are heavier, others lighter.
- Screen sizes: from 14" to 16", there’s a range.
- 10-key pad: some laptops have it, some don’t.
- Power supplies: large, heavy ones versus compact travel-friendly options.
- Touchscreens: available on some models, not on others.
But again, 99% of laptops running Windows are fundamentally the same in terms of what they can do. That’s great news for most users because it means you can’t really go wrong with a new laptop.
My #1 Buying Tip: Understand the Warranty
Since laptops are so similar, the real difference comes down to support. A good warranty can make or break your ownership experience. (We’ll dive deeper into warranties in the next section.)
Where to Find the Best Deals
Here are my top recommendations for buying a new laptop:
-
New Dell Inspiron Laptops
- They’re affordable, reliable, and fast, and Dell offers excellent warranties (more on this shortly).
- Inspiron laptops are "perfectly reasonable" for the average person. Like Goldilocks, not too much, not too little. Basically "just right."
- Make sure you select a model with a Solid-State Drive (SSD)—I can’t emphasize this enough. Avoid drives with moving parts; they’re outdated. Good news, its hard to find a laptop anymore without SSDs anyway in 2024 / 2025.
-
Dell Factory Outlet: https://www.dell.com/en-us/dfh/lp/outlet
- Think of this as Dell’s “island of lost toys.” Most items here are lightly used returns, often from customers who decided they couldn’t afford the purchase.
- Everything comes with Dell’s original warranty, so you’re protected. I’ve personally purchased four laptops from the Outlet, and it’s been a win every time.
-
Online Retailers: NewEgg, Backmarket, and others
- These sites offer great deals, including new, off-lease, or market closeouts.
- While the prices are tempting, warranties can be hit or miss. Many items are covered by the manufacturer’s warranty only, so you’ll need to research each deal carefully. Don’t expect much after-sales support from the retailer.
-
Retail Stores: Best Buy, Office Depot, Staples, etc.
- Even with an enticing warranty or a killer deal, I can’t recommend these stores for laptops.
- Why? These places are often staffed by undertrained employees, and turnover is high. Can you trust them to help with a problem 1.5 years down the line?
-
Other Online Deal Sites: Woot, Buy.com, etc.
- Like NewEgg, these sites often offer manufacturers’ warranties only, which can range from 30 to 90 days. That’s not ideal for most buyers.
Understanding the warranty (the most important part of your laptop)
Let’s take a moment to talk about Dell laptops and why I’ve historically been a big fan. (Stick with me to the end, though—I’ll explain why I personally use Lenovo now. Trust me, it’ll make sense.)
The simple reason I’ve recommended Dell laptops for years is that Dell’s warranty structure is easy to understand—even for my “pea-brain.”
Here’s how it works:
-
Default Warranty (1 Year):
If something fails (e.g., power supply, screen goes blank, USB port dies), you call Dell, and they’ll attempt to fix the issue over the phone.- For user-replaceable parts (e.g., battery, mouse, removable DVD drive), they’ll ship the part to you with a pre-paid box for the return. You handle the swap yourself.
- For non-user-replaceable parts (e.g., screen, motherboard), they’ll ship the part overnight to a regional repair center. Once it arrives, the center will call you to schedule a repair.
-
Upgraded Warranty (3 Years On-Site):
For an additional cost, Dell offers a three-year on-site repair option—they’ll send a technician to you. -
Accidental Damage Coverage:
For an extra fee, Dell offers insurance for mishaps like spilling coffee on your laptop, dropping it on a marble floor, or even submerging it in water.
The Reality of Warranty Timelines
Dell’s warranty is excellent, but it doesn’t mean your laptop will be fixed within 24 hours. Here’s how it typically works:
- If you call after 2:00 PM, they might miss the day’s shipping cutoff. In that case, your replacement part will ship the next business day.
- Once the part arrives at the repair center, they’ll call you to schedule a repair, which could take another 24 hours.
So, the process begins immediately, but repairs usually take 24 hours after the part reaches the repair center.
Because I understand and can explain this process, I’ve confidently recommended Dell to many “Joe and Jane users” over the years. Dell’s straightforward warranty is the “devil I know,” and I trust it to deliver reliable service.
Why Warranty Matters
I cannot stress this enough: Understanding your laptop’s warranty is the single most important factor when choosing a laptop.
While I’ve outlined Dell’s warranty structure here, feel free to investigate other manufacturers’ warranties. Just make sure you understand the terms before you buy. For me, Dell’s warranty is reliable, transparent, and easy to explain, which is why I usually recommend their laptops to everyday users.
“How much laptop do I, a regular person, need?”
If your daily tasks include things like surfing the web, using Facebook, Microsoft Office, Google Docs, Gmail, Hotmail, Office 365, Netflix, Skype, or similar, you have what I call “modest needs.”
Again: If this is "all you do" again, maybe a laptop is "too much" and you should instead consider a Chromebook which does all that stuff and doesn't have all the "Windows burden" associated with it.
For these needs, a Chromebook might be worth considering. It can handle all of that without the added complexity of a full Windows machine.
But if you’re running high-powered software—like Quark, World of Warcraft, Final Cut, Movie Maker, VMware Workstation, Hyper-V, AutoCAD, Camtasia Studio, or Mathematica—you’ll need something more robust.
Now, before we get into this, there’s a handful of.. holycow.. NEW $200 full Windows laptops out there. (Here’s an older Wall Street Journal Entry on them. And here’s a LaptopMag.com article from 2017 on sub-$200 laptops) And here's an article for 2018 from Best Laptops World for computers under $200. But … they FAIL the “sniff test.” Read the article, then also read my discussion on Chip Type.. right here.
So, here’s my answer for your “modest needs” person.
CPU Chip type and speed:
Here’s the dirty little secret the laptop manufactures don’t want you to know: This almost doesnt matter. Or said another way, you almost cannot go wrong. Here are my suggestions:
Here’s a secret the laptop manufacturers don’t want you to know: For most users, the CPU type almost doesn’t matter. That said, here are my recommendations:
Intel Core Chips (i3, i5, i7, i9):
- Best Bang for Your Buck: The Intel i5 is usually the sweet spot for performance and cost.
- Upgrade Option: If your budget allows, go for an i7. Even at its lowest speed, it offers solid performance and is often worth the extra cost.
- Overkill: The i9 is powerful but unnecessary for most users unless you’re a heavy-duty power user or gamer. Power supplies you have to lug around for i9 are also typically much heavier.
Avoid These Chips:
- Intel Celeron: Avoid at all costs. These processors are underpowered and often found in $200 budget laptops that fail to deliver a good user experience.
- Intel Atom: While these offer excellent battery life, they’re significantly slower than the Core series. Just totally avoid.
Snapdragon / ARM Laptops
There's a a new choice on the block ... in a chip called ARM Snapdragon X. If this word maybe sounds familiar to you, it's because many phones utilize Snapdragon processors. They are very low power, which means you get pretty insane battery life. Snapdragon laptops are closer to ATOM processors than they are to Intel i3/i5/i7s. This is because all the software you're running has to convert everything from "Intel speak to Snapdragon speak."
They are considered "Always on, always connected." So even if you close the lid, they don't really go to sleep... they jusst "sip" power and will just be ready to rock when you re-open the lid. (Like an iPad works.)
The good news is that, by all accounts, Snapdragon PCs are pretty nifty and if you use your PC like I use my iPad... for checking web stuff, surfing, skyping, etc etc. If you use a PC like this, then a Snapdragon PC is a pretty good choice. There is a tradeoff: you have to sacrifice a bit of a speed drop, but you get a really big advantage of outrageous near all-day battery life. Sometimes up to like 21 hours.
Depending on what you do with your PC this could be an excellent "daily driver" See this Forbes review of a Lenovo Snapdragon PC from 2024.
The problem with Snapdragon machines is: there's always going to be some level of IN-compatibility with SOME software. Mostly games. Here's the gist in this article. But there could also be some other application that YOU NEED that JUST WONT FRICKIN' WORK on ARM machines. Here's an unofficial list.
Typically low-level software, like security software, VPN software, and/or other things that require drivers require special ARM versions. Most apps will work just fine, but, you never know until you needed "Applicatoin ABC" and it just falls over and dies on ARM, when it would have worked fine on a normal x64 laptop.
I do think for MOST PEOPLE an ARM laptop might be just the right thing though and you should consider it in your searches. Here's a single page which links to all vendors with Snapdragon laptops. If I had to pick one in a hurry, I'd likely go with this beauty. I'm pretty sure this will be my next "traveling PC" I get. But, if you like Dell and their warranty, here's a list of those.
What's the deal with CoPilot (and NPU chips)
Additionally, just to make this more complicated, there's a whole new category or machines which contain NPU chips .. Neural Processing Unit chips. Sounds like what the Terminator had in his head, and maybe it's not too far off, honestly. NPUs are chips which accelerate AI processing on your computer. So when you make a ChatGPT request, like "Draw two ferrets at the county fair" all that stuff happens on the ChatGPT website... and out pops a picture that you download.
But with an NPU chip ON your computer, your computer is able to take on some of this workload locally. This makes sense if your application supports it. Right now, this is in early, early days. There's a few things in Windows 11 that takes advantage of this, including Windows 11's new Recall feature. Recall lets you look backward at your work and locate stuff you did on-screen yesterday or last week. Demo example here.
As we head into 2025, there's like a small handful of apps which use the NPU chip, and here they are. If you don't get a machine with an NPU chip, you will be just fine as a "normal person." You wont miss it.
Gamer Laptops
Avoid “gamer” laptops unless gaming is your main priority. They’re expensive, have poor battery life, and often come with bulky power supplies. For everyday tasks, they don’t offer noticeable speed improvements.
RAM:
- Minimum: Get at least 16GB of RAM. This is the new baseline for modern laptops.
- Recommended: If your budget allows, consider 32GB for better multitasking and future-proofing.
Video card / chip:
Unless you’re playing graphically intensive games, the video card doesn’t matter much. Apps like Netflix, Hulu, and Minecraft run just fine on integrated graphics. Avoid laptops with multiple video chips—they add complexity without meaningful benefits for most users.
Screen Size / Resolution & Touch:
Look for something with WXGA or WXGA+ resolution. This can mean 1280×720 and up, which is decent on a laptop.
In a total surprise, I find Microsoft Surface laptops to have "too much" resolution and too insane on my eyes. I'm over 40, and.. well, that means my eyes are just so-so. I would test-drive any laptop and make sure the resolution works for you. Of course this is adjustable in software / Windows.. but sometimes Windows looks lousy when not at the uppermost maximum resolution.
Some laptops don’t have touch screens. I still don't personally own any touch-screen laptops. I dont like to touch my monitor, but you might.
Wireless Networking support:
All laptops have built-in Wireless cards. You don’t have to get all worried if you don’t have the fastest wireless card.
No matter what new laptop you get you'll be fine. The fastest is a thing called "Wifi7" but I think only a handful of laptop manufacturers put Wifi 7 chips built into their notebooks (Asus being one of them). Its not needed for most regular humans. And you likely don't have a Wifi7 router so... "who cares." Whatever you get here is fine.
Picking the OS. Windows 11 or 10.
Let’s cut to the chase: It’s nearly impossible to buy a new laptop without Windows 11.
And honestly, that’s fine—there’s no compelling reason to stick with Windows 10. It’s approaching End of Life status, meaning support and updates will soon dwindle.
Even if you’re not a fan of Windows 11’s new look and feel, my advice is simple: get used to it. I did, and it’s not as bad as you might think. There's even software you can get to make it look and quack like Windows 10 or even Windows 7 if you wanted like Stardock.
Windows Pro vs. Home: Does It Matter?
Not really. Both versions now support full disk encryption, which is the one feature I care about the most. So, whether you choose Pro or Home, you’re covered. There’s no need to stress about this decision. And since you're buying this laptop for yourself, you don't need Pro which is more suited for domain-joined corporate environments.
Example Buys for 2024 / 2025:
For the best price-to-performance ratio, your top choice is likely the Dell Factory Outlet: Dell Outlet
I found plenty of excellent options under $600. Here’s one example available at the time of writing:
- Processor: Intel i7 Gen 12
- Operating System: Windows 11 Pro
- Storage: 512GB Solid-State Drive (SSD)
- Memory: 16GB DDR4 RAM
- Display: 15.6" FHD (1920 x 1080), non-touch
- Graphics: Intel HD Graphics
- Model: Dell Outlet Inspiron 15 - 3520
- Total Price: $510 (as of Nov 27, 2024)
Are these the lightest, fastest, or fanciest laptops on the market? Absolutely not. But for most users, these laptops—combined with the warranty options explained earlier—are more than sufficient for everyday tasks.
Looking at ARM Machines
If the ARM architecture interests you (see above for its pros and cons), here’s my top pick the Lenovo Yoga slim 7x.:
- Model: Lenovo Yoga Slim 7x
- Processor: Snapdragon® X Elite X1E-78-100 (3.40 GHz)
- Operating System: Windows 11 Home 64 (ARM)
- Graphics: Integrated Qualcomm® Adreno™ GPU (again ... this doesn't matter at all.)
- Memory: 16GB LPDDR5X-8448MHz (Soldered)
- Storage: 1TB SSD M.2 2242 PCIe Gen4 TLC
- Display: 14.5" 3K (2944 x 1840)
- Total Price: $999.00 (as of Nov 27, 2024)
This machine offers incredible battery life and solid performance for typical day-to-day use. However, remember the potential compatibility issues outlined earlier when considering ARM machines.
So, after this: everything else.. everything else.. is just bells and whistles when it comes to laptops.
You could argue that touch is becoming more and more important. So, if you wanted touch, then… get one with touch. :-) Again: I have two "daily driver" Windows PC laptops, neither has touch, and I don't miss it, not even a litle bit.
What kind of laptop do you own, Jeremy? (Here comes a little geekier stuff.)
Some of you might be wondering: What kind of laptop does Jeremy use? Well, here’s the answer—and fair warning, this gets a little geeky.
My Main machine driver is a Lenovo P1 Core i9 (10th generation) from 2020. It’s equipped with:
- i9 Processor
- 4TB of storage spread across two SSDs.
- 32GB of RAM.
- Windows 11
- A hefty build with a beefy power supply.
- Its typically docked, like 90% of its life and travels with me like 10% of its life.
It’s big, heavy, and built for power. Why? Because I’m not a regular user.
I do live demos in front of thousands of people, and my laptop has to perform flawlessly. For me, speed and reliability trump portability.
My "Everyday" Laptop: Lenovo X1 Carbon (9th genreation) also from 2020. It's got::
- i7 processor
- 16GB of RAM.
- 1TB SSD.
This laptop is light, portable, (as is the power supply) and has pretty good battery life (though I did just change the battery out myself this year.) It’s perfect for:
- Carrying around the house.
- Quick trips where I’m not presenting complex demos (just PowerPoints, for example).
It handles 98% of my needs and represents what I’d recommend for a “mere mortal” machine.
Looking Ahead: Lenovo Yoga ARM
I’m considering upgrading my secondary laptop to the Lenovo Yoga ARM machine I mentioned earlier. It has incredible battery life and should be a great fit for my lighter use cases—but I haven’t pulled the trigger just yet.
Why Not Dell?
Good question! I know I’ve mentioned Dell about 80 times in this article, and I absolutely recommend it for most people.
However, I personally prefer Lenovo for its build quality. Over the years, I’ve owned several Lenovo laptops, and here’s the kicker:
- I’ve never needed the warranty.
- I’ve never had a dead pixel, fried USB port, or malfunctioning keyboard. Not once.
My Needs vs. Yours
To be clear, my setup is not recommended for regular users. My work involves hardcore demos, so I need:
- 32GB of RAM.
- Extremely fast storage.
- Extremely fast processing.
- A laptop that can handle demanding workloads.
- A laptop that runs specialized applications (VMware Workstation and Camtasia 2024 mostly.)
But if you’re intrigued by Lenovo and willing to check out their warranty options, go for it. Just remember, your needs may differ significantly from mine!
Final Thoughts (and if you read nothing else…)
If you’re overwhelmed by the details, here’s the TL;DR version:
-
For Most People:
- Stick with a Dell laptop from the Dell Factory Outlet for the best price-to-performance ratio. Look for a machine with 16GB of RAM, an i5 or i7 processor, and an SSD.
- For lighter needs, consider a Chromebook, especially if most of your work is web-based.
-
Avoid These Pitfalls:
- Don’t buy laptops with Intel Celeron or Atom processors—they’re too slow.
- Skip gamer laptops unless you’re gaming; they’re heavy, overpriced for everyday use, and have poor battery life.
-
Windows 11:
- Don’t fight it—Windows 10 is nearing End of Life.
- Windows Home vs. Pro? It doesn’t matter for most users anymore.
-
If You Want ARM:
- ARM laptops, like the Lenovo Yoga Slim 7x, offer insane battery life but may face app compatibility issues. They’re great for light, portable use.
-
Key Features to Focus On:
- 16GB RAM is the new standard.
- Stick with integrated graphics unless you’re gaming. (Don't buy laptops with multiple grahpic chips.)
- Choose a screen resolution that’s comfortable for your eyes—test it out in person if possible or make sure you can return it easily.
-
Touchscreens:
- Nice to have, but not essential. If you like them, get one. If not, don’t worry about it.
-
The Warranty is Key:
- The warranty can make or break your experience. Understand what you’re getting and consider extended or accidental damage coverage.
-
What Jeremy Uses:
- I recommend Dell for most people, but I personally use Lenovo for its build quality and reliability.
At the end of the day, buy what suits your needs. Whether it’s a laptop, a Chromebook, or even an ARM machine, make an informed choice—and don’t stress too much. Most modern laptops are good enough for the average user.
Hope this guide helps you and your friends out.
– Signed, your friendly neighborhood Jeremy Moskowitz, Enterprise Mobility MVP